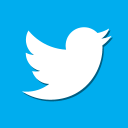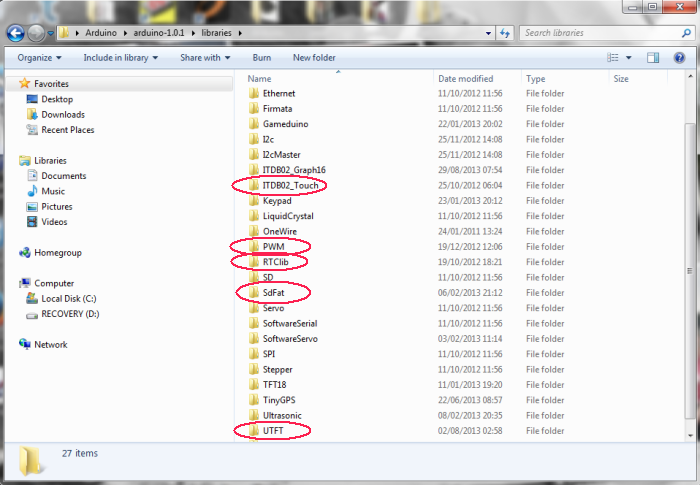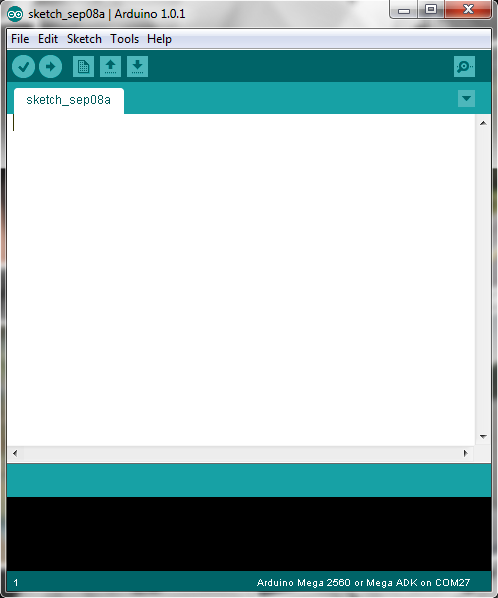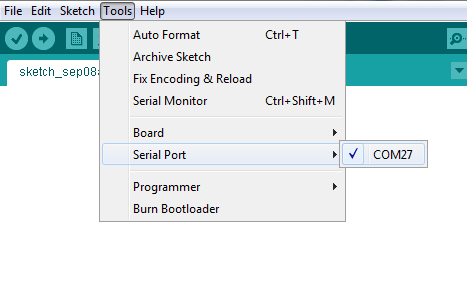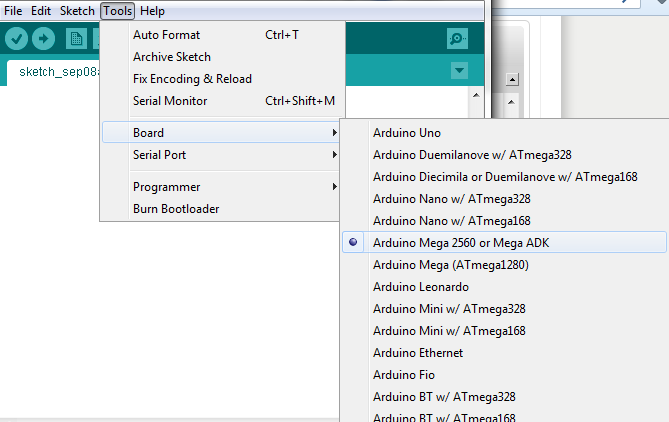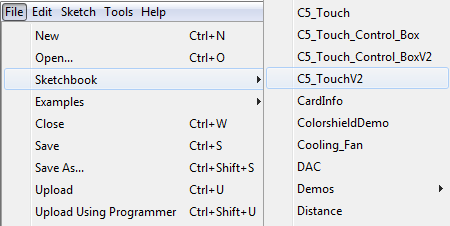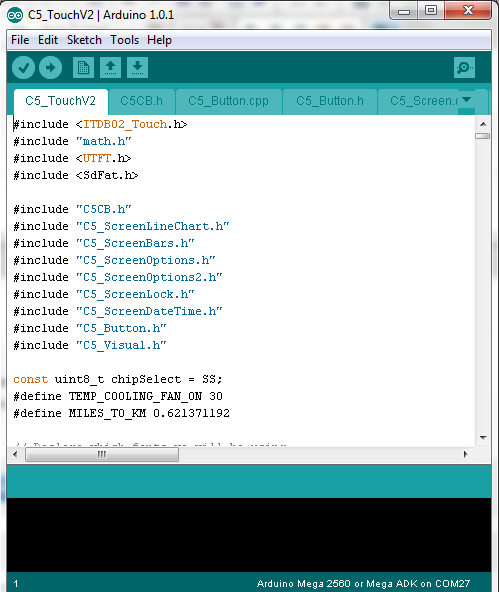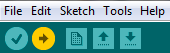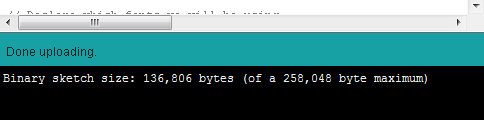Okay here are the steps to download the Arduino software and to upload it to the Arduino Mega board for the display.
1. Navigate to
http://arduino.cc/en/Main/Software and scroll down to the download links and download the Windows Installer file (
http://arduino.googlecode.com/files/arduino-1.0.5-windows.exe)
2. Locate the Arduino install folder (Mine is on the desktop, as you've used the installer yours will probably be here:
C:\Program Files (x86)\Arduino) and open the libraries folder and unzip the following attachments and place them in this folder:
ITDB02_Touch.zip
UTFT.zip
SdFat.zip
There will be other libraries in the folder, these do not matter as long as you have the 3 folders circled in Red installed there:
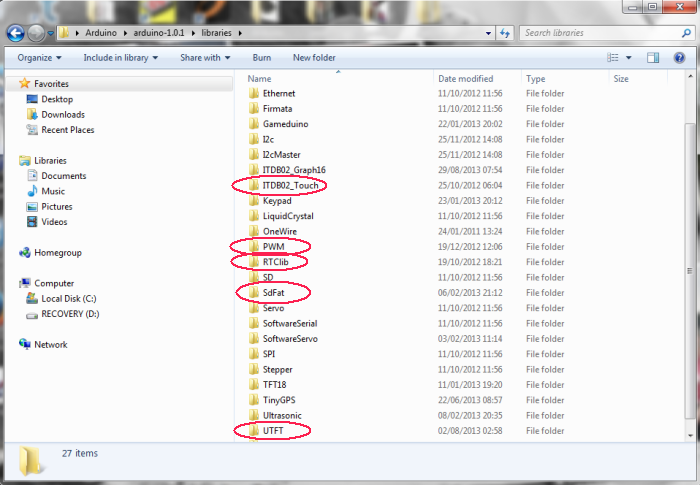
3. Download the C5_TouchV2.zip file and extract it somewhere. I usually have a folder called Arduino in the My Documents folder but you can put it where you like.
4. Start the Arduino editor:
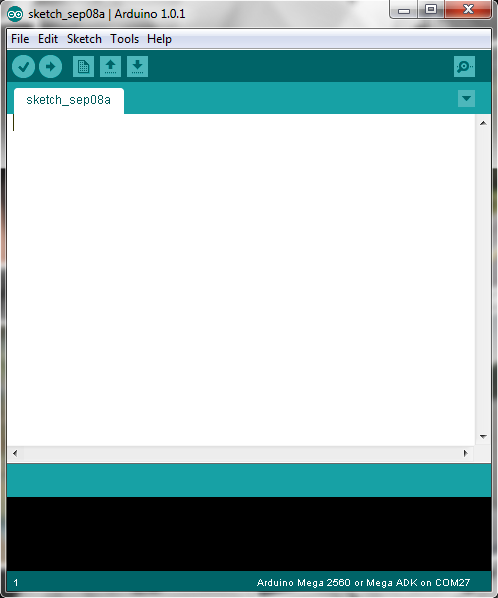
5. Connect the Arduino Mega to the computer using the USB. Wait a moment whilst it installs the device drivers.
6. When the Arduino has been recognised and the drivers installed. Select the correct COM port for the Arduino from the Tools -> Seria Port menu:
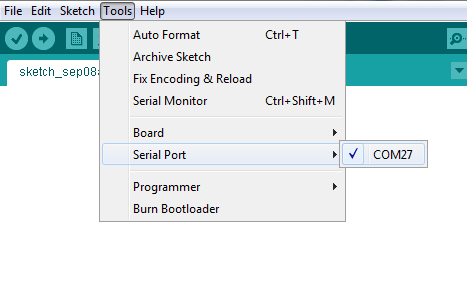
* Your COM port number will be different but it should be the only one in the list so select it.
7. Ensure the correct board is set in the Tools -> Board menu. You want the Arduino Mega 2560:
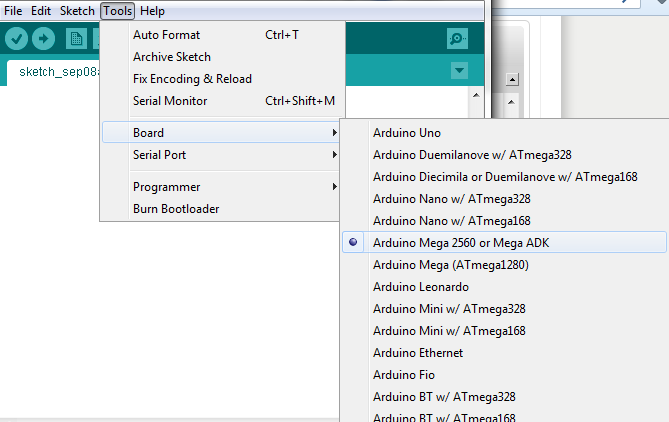
8. With those setting set, it's time to open the project up. Use the File -> Open menu to open up the project that you unzipped from C5_TouchV2.zip. If you placed the Zip in the My Documents -> Arduino folder then you can open it by selecting File -> Sketchbook -> C5_TouchV2:
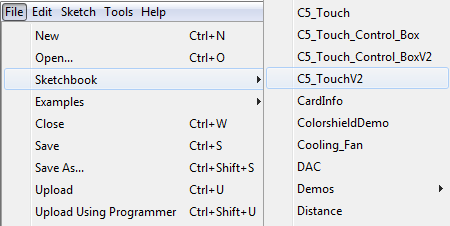
9. When opened the program will appear and will look like this:
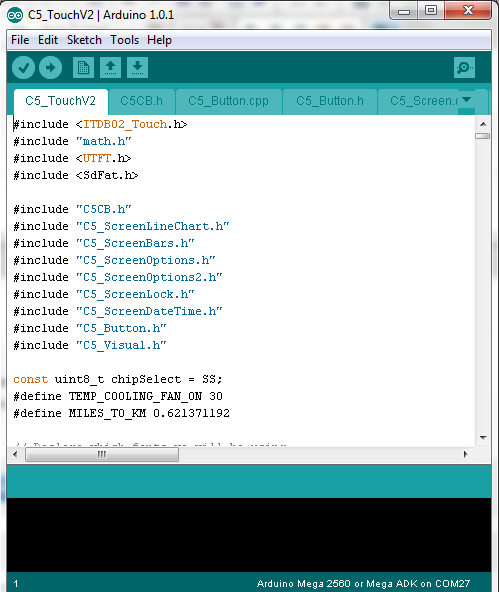
10. Now you're ready to upload to the Arduino. Simply click the Upload button:
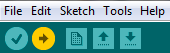
It will take a minute or so to upload, during this time the LED's on the Arduino will flash. Do not disconnect whilst it's uploading. When the uploading is complete you can disconnect the Arduino from the PC. The bar at the bottom of the Window will say "Done Uploading":
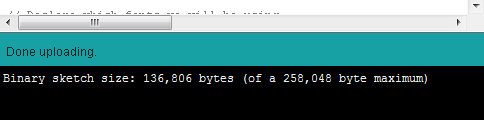
posted on: 08/09/2013 07:23:34